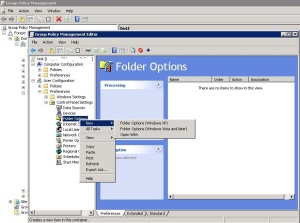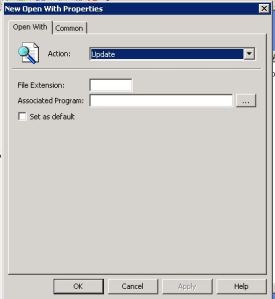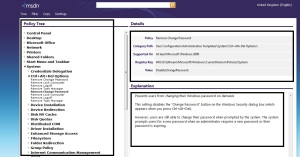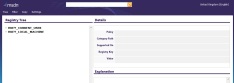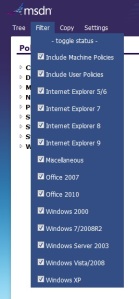بسم الله الرحمن الرحيم
What is the use from open with item in group policy preference?
The Open With preference item allows you to create, configure, and delete an Open With association with a specific file name extension.
- Click Start – All programs – Administrative Tools – Group Policy Management.
- Create or Edit Group Policy Objects.
- Expand User Configuration – Preferences – Control Panel Settings.
- Right-click the Folder Options node, point to New, and select Open With.
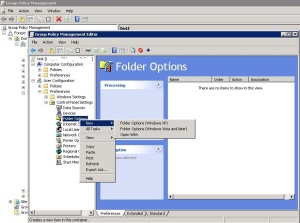
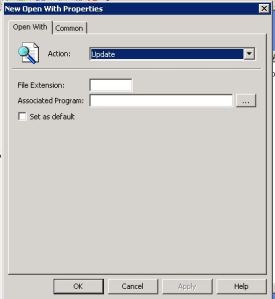
-
In the New Open With Properties dialog box.
Action provides a choice of four actions:
– Create Create a new Open With association. If a file name extension in the Open With item exists within the user’s profile, then the new association is not created.
– Delete Remove an existing Open With association. An association exists when the file name extension in the Open With item exists within the user’s profile. No action is performed if the association does not exist.
– Replace Delete and recreate an Open With association. The net result of the Replace action overwrite all existing settings associated with the Open With association. If the Open With association does not exist, then the Replace action creates a new Open With association.
– Update Modify an Open With association. The action differs from Replace in that it updates the settings defined within the preference item. All other settings remain as they were previously configured. If the Open With association does not exist, then the Update action creates a new Open With association.
Open With settings:
– File name extension Type the extension of the file to associate with the specified application. Press F3 to display a list of variables from which you can select.
Note: You do not need to insert the period before the file name extension.
– Associated Program Type the path and name of the application you want to associate with the file name extension. Alternatively, you can click Browse (…) and select the application. Press F3 to display a list of variables from which you can select.
Note: Even if the app is not installed on the server where you’re editing policy, you can manually type in the full path to the .exe as it would exist on the client. Or, you can install the Remote Server Administration Tools (RSAT) on one of your Win7 machines where the app is installed and edit the GPO from there.
– Set as default Select this check box to make the associated application the default application Windows uses to open the file name extension.
Reference:
http://technet.microsoft.com/en-us/library/cc732272.aspx
http://social.technet.microsoft.com/Forums/en-US/winserverGP/thread/7c8b7f12-510a-435a-8053-856123cdb20d/